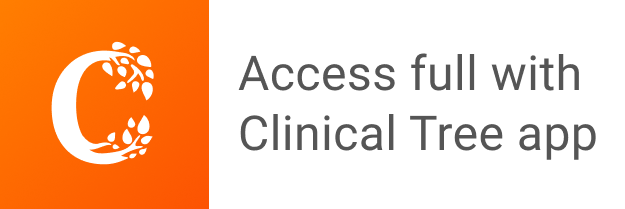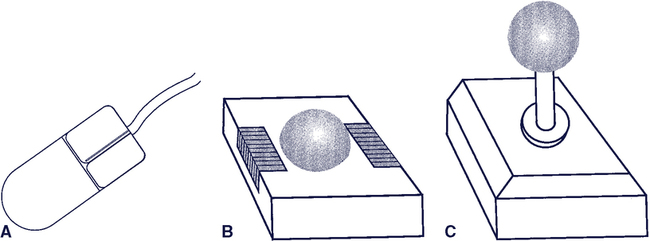Upon completing this chapter, you will be able to do the following: 1. Describe the computer-user interface 2. List the major components of a computer system and give the function of each 3. Describe the major approaches to keyboard and mouse emulation 4. Describe the major issues facing people with disabilities who want to use mainstream technologies 5. Describe the major approaches to electronic speech generation used in assistive technologies In the United States, many computer adaptations are mandated by the legislation described in Chapter 1 (e.g., PL 508). The best approach to adapting a computer for use by individuals with physical limitations is to begin with the simplest modifications designed for the most minimal of physical limitations on the part of the user. If the minimal adaptation is not sufficient for a given user, then more complex adaptations can be evaluated. On-screen keyboards have a selection set on the screen that resembles a physical keyboard (Figure 7-1, B). In order to enter a character or select a function, the user of the on-screen keyboard positions the cursor inside the desired “key” or icon on the screen. Movement of the cursor can be by mouse, trackball, joystick, control interface array, head-controlled mouse, or touch screens. Once the cursor is located inside the targeted screen item, the user makes the selection by tapping on the screen, activating another control interface, or by holding the cursor on the choice until it is accepted by the device. This is often referred to as acceptance time or dwell time. For individuals who have limited motor capabilities, one or more of the scanning techniques and formats described earlier in Chapter 5 may be used. Switches are connected to the computer using USB switch connectors described later in this chapter. Once a scanning selection is made, the device responds if it had been directly selected. Persons with disabilities often have difficulty pressing more than one key at a time because they are single-finger typists. They may also have accidental key activation due to poor fine motor control. Software adaptations for these and other problems are shown in Table 7-1. These software adaptations are built into Windowsi and Apple Macintosh™* operating systems. The software adaptations can be adjusted for an individual user through the control panel. Accessibility for the Macintosh includes those features shown in Table 7-1. When StickyKeys is used, the modifier keys are converted to sequential rather than simultaneous use. This means that instead of having to press the shift key and another key at the same time, the user can press the shift key and then press another key, and the second key will be shifted. StickyKeys allows either a single finger or a head pointer or a toe to be used to access all the functions on standard keyboards. FilterKeys and other designations such as BounceKeys, SlowKeys, and RepeatKeys are options designed to avoid double entries due to holding a key too long or accidentally hitting a key multiple times due to lack of fine motor control. Both Windows and Macintosh operating systems all provide many options to make the keyboard and mouse faster and easier to use. In both cases the operating system leads the user through choices based on a description of the need. Table 7-1 Minimal Adaptations to the Standard Keyboard and Mouse* FilterKeys: the combination of SlowKeys, BounceKeys, and RepeatKeys in Microsoft Windows. MouseKeys: substitutes arrow keys for mouse movements. *Universal Access in Macintosh operating system, Apple Computer, Cupertino, Calif.; Accessibility Options in Windows XP, Microsoft Corp., Seattle, Wash. †Software modifications developed at the Trace Center, University of Wisconsin, Madison. These are included as before-market modifications to the Macintosh operating system or Windows in some personal computers and are available as after-market versions in others. The function of each program is as follows: Both Windows and Macintosh have built-in on-screen keyboards. Two modes of entry are available when an on-screen key is highlighted by mouse cursor movement: clicking and dwelling. In the latter the user keeps the mouse pointer on an on-screen key for an adjustable, preset time and the key is entered. The on-screen feature also allows entry by scanning. An area of the screen can be designed as a “hot key” with text, graphics, or control functions (such as opening a file or running a program) stored at that location. When the hot spot is selected by pressing, scanning, tapping, or other means, the stored text or function is entered into the computer. An auditory click or flashing icon or other feedback may be provided to indicate selection of a hot spot. Limited automatic speech recognition capability is also included in Windows, Macintosh, and several smart phone operating systems.† Speaker-independent systems recognize speech patterns of different individuals without needing training.14 These systems are developed using samples of speech from hundreds of people and information provided by phonologists on the various pronunciations of words.6 The tradeoff with this type of total-recognition system is that the vocabulary set is small. In assistive technology applications, speaker-independent systems are primarily used for environmental control (Chapter 14) and power mobility (Chapter 12). Speech recognition can be used for computer access, wheelchair control, and EADLs. The systems shown in Table 7-2 allow the consumer to use his speech to enter text directly into a computer application program. Recognition of control words used in word processors, such as “save file,” is also trained. System vocabulary is also growing rapidly. Early systems had recognition vocabularies (the list of words the system can recognize when spoken) in the 1000 to 5000 range. Current systems have vocabularies of 50,000 words or more. The faster speech rate, larger vocabularies, and continuous recognition all place significant demands on the speed and memory of the host computer. Continuous speech recognition systems require large amounts of memory and high-speed computers. As the cost of this added computer functionality continues to decline, these additional requirements will be less important. However, ASR systems do require more computer resources than other alternative input methods.3 Table 7-2 Types of Automatic Speech Recognition There are other acoustic or audio issues that are important in ASR as well. Foremost of these is the microphone. Anson (1997)4 discusses considerations in the choice of a microphone for ASR. Although the microphones supplied with ASR systems are satisfactory for use by nondisabled users, they are not adequate when the user has limited breath support, special positioning requirements, or low-volume speech. Most ASR systems use a standard headset microphone. Individuals who have disabilities may not be able to don and doff such microphones independently, and therefore desk-mounted types are often used. Current ASR systems do not require separate hardware to be installed in the computer, and they utilize commonly available sound cards.3 Electronic Aids to Daily Living (EADLs) may also utilize speech recognition to access their functions (see Chapter 14). In such devices the individual can instruct the system to turn lights on and off or perform other functions using her voice. She can train the system to execute these commands with just about any sound, letter, or word. The questions listed in Box 7-1 can be used to determine the usefulness of speech recognition for a given consumer. The key for success in using speech-activated systems is that the user be able to produce a consistent vocalization or verbalization. Differences in speech production are found not only among individual speakers, but also within the same speaker. Variability in the user’s speech can cause problems with recognition. For this reason, this type of control interface may not be effective for individuals who have dysarthria. Individuals who have had a spinal cord injury and have no functional use of the upper extremities yet have good speech control are potential candidates for a speech recognition system. It is important when considering a speech recognition system to determine whether the user’s voice pitch, articulation, and loudness change or fatigue over time. Other noises or voices in the area where the speech-activated system is being used can also confuse the system, resulting in either an incorrect selection or the system having difficulty registering any selection and causing the user to repeat the vocalization several times. The standard mouse requires a great deal of motor control and many individuals with disabilities find that the use of a standard computer mouse is difficult or impossible. Another option is to try a different control site for mouse use. If the consumer has better control of his feet than his hands, his foot can be used with a foot-controlled mouse such as the No Hands Mouse.* There are also alternatives to mouse use that are easier for many persons with disabilities. Any control interface that can imitate the two-dimensional movement (up/down, left/right) of the mouse can be made to appear like a mouse to the computer. Table 7-3 lists the major alternatives to mouse input, as well as sample technologies. Examples of several of these approaches are shown in Figure 7-2. Table 7-3 Alternative Electronic Pointing Interfaces Data from Adaptivation, Sioux Falls, SD (www.adaptivation.com); Compusult Limited, P.O. Box 1000, Mount Pearl, Newfoundland (http://www .jouse.com/jouse2/home); Logitech, Fremont, CA (www.logitech.com); Inclusive Technology (http://www.inclusive.co.uk/hardware/mouse-alternatives); Microsoft, Redmond, WA (www.microsoft.com); Origin Instruments, Grand Prairie, TX (www.orin.com); Traxsys Computer Products (http://www.traxsys.com/AssistiveTechnology/tabid/1087/Default.aspx); Prentke Romich Co., Wooster, OH (www.prentrom.com). For those individuals who are able to use a standard keyboard but have difficulty using a standard mouse, the first alternative to evaluate is the keypad mouse. A numeric keypad is embedded in most standard computer keyboards. MouseKeys, included in the Accessibility Options (Table 7-1) for Windows and in the Macintosh operating systems allows use of the keypad to simulate mouse movement. When the NUM LOCK key is engaged, each key on the numeric keypad functions as the number to which it is assigned (1 to 9). When the NUM LOCK key is disengaged and MouseKeys is running, these keys can perform the same functions as a mouse. There is an option in the control panel that will reverse these functions of the NUM LOCK key (i.e., MouseKeys will be active when the NUM LOCK key is engaged). The “5” key serves as a mouse click, and the surrounding number keys move the mouse in vertical, horizontal, or diagonal directions. This software interprets the keys as mouse input when MouseKeys is active and interprets them as arrow keys when it is not active. MouseKeys allows adjustment of the mouse speed (distance the cursor moves with each arrow key press) and acceleration (the rate at which the cursor moves). A joystick provides four directions of control and is thus ideally suited for use as another alternative to the mouse. There are two types of joysticks: proportional (continuous) and control interfaced (discrete). A proportional joystick has continuous signals, so that any movement of the control handle in one direction results in an immediate response. Moving the joystick further causes the cursor to move faster. Proportional joysticks are most commonly used with power wheelchairs. The farther the wheelchair joystick moves away from the starting point, the faster the wheelchair goes. The proportional joystick is also more likely to be used as a mouse substitute, since the direction and rate of cursor movement can be controlled by the user. The Jouse* is a joystick-operated mouse that is controlled with the chin or mouth. Mouse button activations can be made using a sip-and-puff control interface that is built into the joystick. Just like the proportional joystick used for wheelchair control, the joystick used for a mouse substitute will cause the mouse pointer to move faster the farther away it gets from the center position. The joystick is always referenced to a center point that doesn’t change. This is a major difference from mouse and trackball use. A mouse always causes the cursor to move relative to its current position, and there is no absolute reference point as there is with a joystick. This difference in reference point can cause difficulties for the consumer when first using the joystick. The user must spend some time learning how to use this control interface in order for it to be an effective alternative to the mouse.4
Computer Access – Augmenting the Keyboard and Mouse
Keyboards – typical and unique
On-screen Keyboards
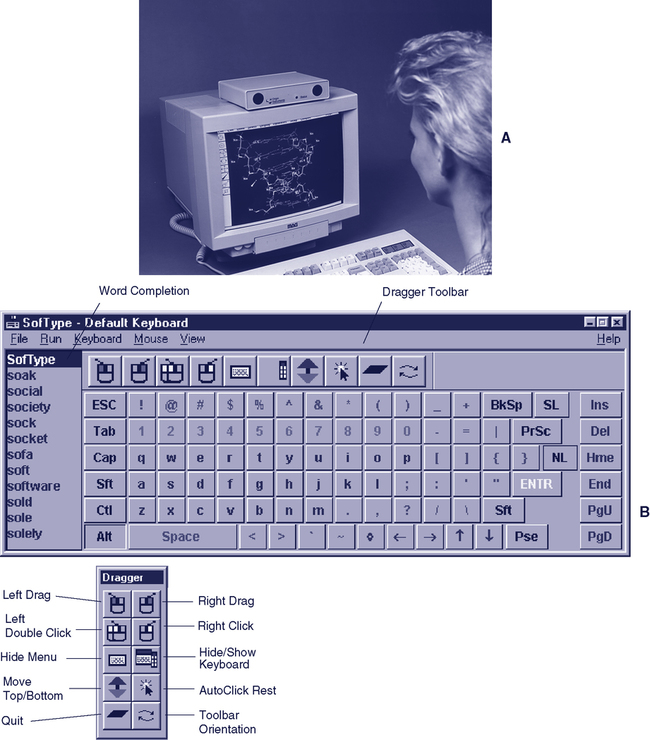
Built-in Software Adaptations to the Standard Keyboard
Need Addressed
Software Approach
Modifier key cannot be used at same time as another key
StickyKeys†
User cannot release key before it starts to repeat
FilterKeys†
User accidentally hits wrong keys
SlowKeys,† BounceKeys,† FilterKeys†
User cannot manipulate mouse
MouseKeys†
User wants to use augmentative communication device as input
SerialKeys† in Windows XP or an alternative (like AAC Keys)
Keyboard is difficult
Touch Screen (Windows)
Ulti-Touch (MacBook)
User cannot access keyboard
(Windows Vista)
On-screen keyboard (Windows XP and Macintosh) Built-in ASR (Windows and Macintosh Vista)
Automatic Speech Recognition as an Alternative Keyboard
Category
Description
AT Application
Speaker-dependent systems
Recognition depends on the system’s learning the user’s speech patterns and building a user vocabulary.
Used for general mainstream technology access. Computers, smart phones, pad computers
Speaker-independent systems
The operation is similar to continuous speech recognition systems, but there is no training required. Generally limited to small, application-specific vocabularies.
Used in special-purpose assistive devices for environmental control or robotic control (see Chapter 14) and wheelchair control (see Chapter 12).
Mouse
Category
Description
Device Name/Manufacturer
Keypad mouse
Mouse movement is replaced by keys that move the mouse cursor in horizontal, vertical, and diagonal directions. One or more keys perform the functions of the mouse button (click, double-click, drag).
Included with Windows and Mac OS.
Trackball
Looks like an inverted mouse; a ball is mounted on a stationary base. Included on the base are one or more buttons that provide the functions of the standard mouse buttons. The base and hand remain stationary and the fingers move the ball. Requires minimal range of motion and less eye-hand coordination.
Big Track, n-Abler (Inclusive Technology); EasiTrax (Inclusive Technology); Trackman Marble Plus (Logitech); EasyBall (Microsoft); Roller Trackball (Traxsys Computer Products).
Continuous input joysticks
Joysticks (continuous input and switched) are used as direct selection interfaces for powered mobility. For computer use, movements are similar to wheelchair control; easy to relate cursor movement (direction, speed, and distance) to joystick movement.
Jouse (Compusult Limited); Roller Joystick II (Traxsys Computer Products); EasiTrax (Inclusive Technology); all manufacturers of powered wheelchairs have their own joystick, which is supplied with wheelchair.
Head-controlled mouse
An interface controlled through head movement; the user wears a sensor on the head, which is detected by a unit on the computer. Movement of the head is translated into cursor movement on the screen.
Origin Instruments; Able Net http://www .ablenetinc.com/, also available in some speech generating devices.
Keypad Mouse
Continuous Input Joysticks
![]()
Stay updated, free articles. Join our Telegram channel

Full access? Get Clinical Tree
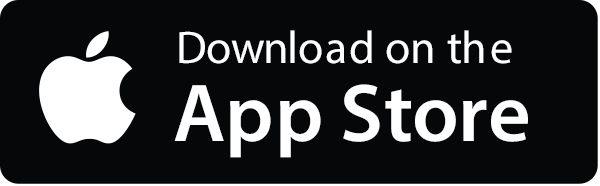
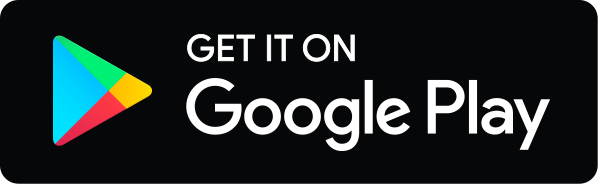
Musculoskeletal Key
Fastest Musculoskeletal Insight Engine